
- #How to move from column to column in word how to#
- #How to move from column to column in word manual#
- #How to move from column to column in word plus#
#How to move from column to column in word manual#
Here we discuss various methods to Move Columns in Excel like Drag Columns to Change the Position, Move Columns by Using CUT and PASTE methods, Manual and most difficult Way to Move Columns in Excel with practical examples and downloadable Excel template.Move Every Other Row to New Column with Formula This has been a guide to Move Columns in Excel.

This is probably the most difficult way of moving columns in Excel, and you will probably hate me for showing this to you. Manual and most Difficult way to Move columns in Excel Step 5: As soon as you select the option Insert Cut Cells, it will insert column C to Column B, and current column B will be moved to column C.

Step 4: Now, right-click on the selected column and select Insert Cut Cells. Step 3: Now, you need to select the column which needs to come after the pasting column, i.e., If you wish you move column C to B, you need to select column B after you cut column C. Or else you can right-click on the column select CUT. Step 2: After selecting the desired column, CUT this column by using the familiar shortcut key CTRL + X. Take the same data from the previous example. This is much simpler than the previous one, i.e., the cut & paste method.
#How to move from column to column in word how to#
We’ve seen how to move columns in Excel easier but easier said than done. Move Columns in Excel by Using CUT & PASTE Method It looks like an easy task but needs some working practical knowledge to get familiar with it. The key here is where you need to release the holding mouse key. So you can drag the column until you find this green-colored straight line next to the column you wish to move. Step 4: Green line is the indication that if you release your holding keys (Shift + Mouse Pointer), the selected column will be placed here. When you try to drag, you can notice the green-colored straight line as shown in the below image. In this case, I want to place this column after the PRODUCT column. Step 3: Hold the SHIFT Key, and the 4 sided arrow key with the left button of your mouse to drag the selected column to the location where you wish to place it.
#How to move from column to column in word plus#
You need to see the change of the mouse pointer symbol from a regular PLUS symbol to 4 sided navigation arrow type symbol.
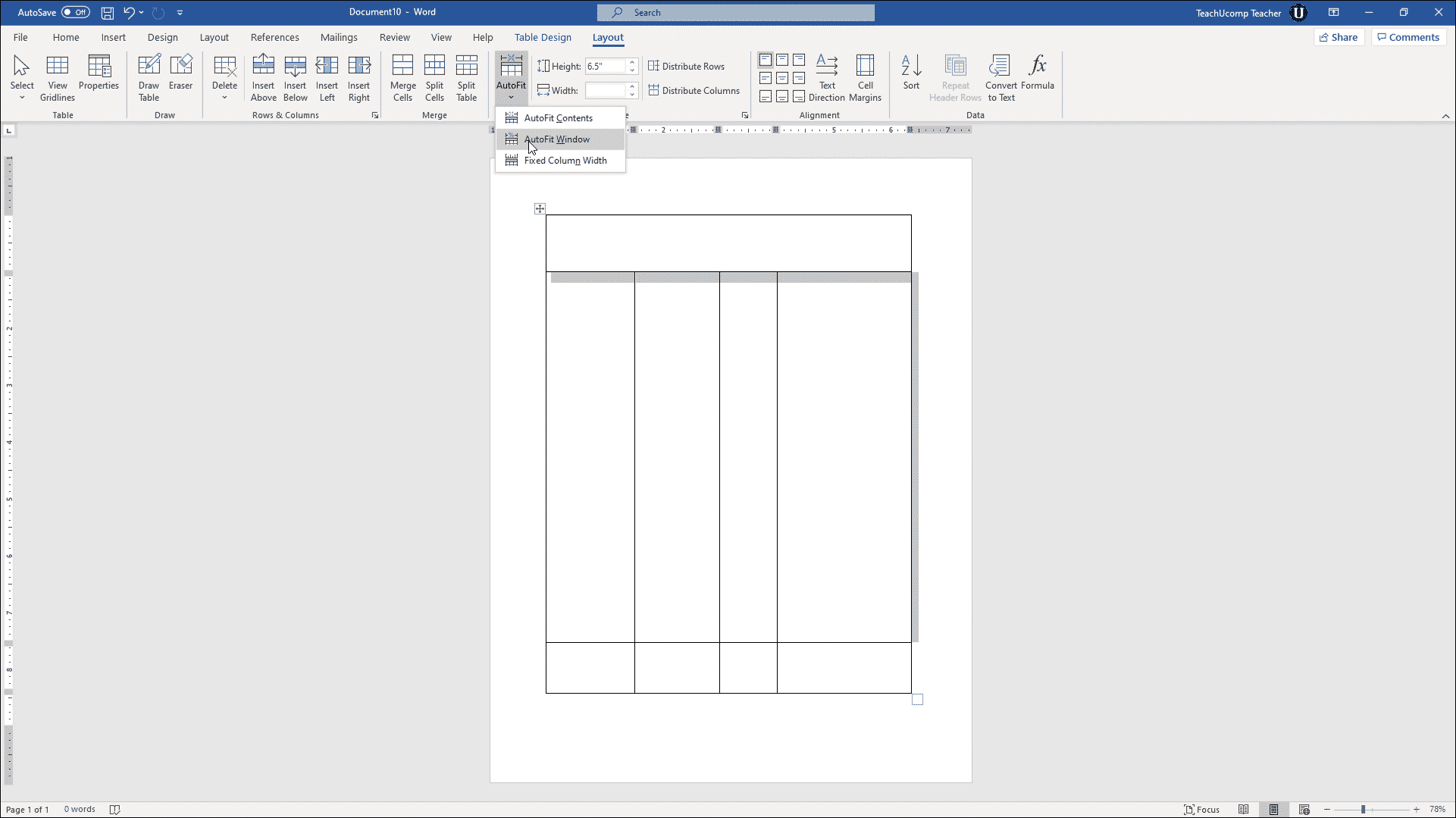
Step 2: Place the mouse pointer to the left side of the selected column. Step 1: Select the entire column of Product ID. Follow the below steps to arrange the data in order.


 0 kommentar(er)
0 kommentar(er)
